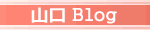至誠にして動かざるものは未だこれあらざるなり。
誠ならずして未だ能く動かす者はあらざるなり。(『孟子』離婁上)
誠意を尽くして事にあたれば、どのようなものでも必ず動かすことができる。逆に不誠実な態度で事にあたれば、何ものをも動かすことは決してできない。
誠ならずして未だ能く動かす者はあらざるなり。(『孟子』離婁上)
誠意を尽くして事にあたれば、どのようなものでも必ず動かすことができる。逆に不誠実な態度で事にあたれば、何ものをも動かすことは決してできない。
お気軽に、コメントやトラックバックよろしく!
カテゴリー
最新トラックバック
Rakuten
Amazon お買得情報
RSSフィード
みなさん、こんばんは!
さてさて、ちまたで評判の高い動画共有サイトですが、
youtube だけじゃあ、ありませんで、いまや、かなりのサイトが立ち上がっております。
その中で、最近、話題によく聞く「Veoh」。
ここ、結構便利なんすよね。
なんで、便利かってぇと、専用ツールをインストールすることで
動画閲覧から共有まで、まとめてやってくれちゃうんだな、これが。
ただ、海外のサイトですので、「英語はちょっと・・・。」という方は、遠慮してください。
Youtube との決定的な違いは、P2Pだってこと。
「P2Pでの接続なので、危険だ!」と言われておりますが、現在のところ
Veohの利用で、ウイルス感染等の情報は、得ておりません。
しかし、恒例ではありますが、
専用のツールのインストールやご利用は、自己責任で。
当方は、紹介するだけですので、ご質問、苦情等には、一切対応いたしません。
心配性の方は、「ふ~ん、そんなこともできるんだぁ~。」くらいで、読んでください。
本編の専用ツールのインストールに関しましては、続きを読んでね。
さてさて、ちまたで評判の高い動画共有サイトですが、
youtube だけじゃあ、ありませんで、いまや、かなりのサイトが立ち上がっております。
その中で、最近、話題によく聞く「Veoh」。
ここ、結構便利なんすよね。
なんで、便利かってぇと、専用ツールをインストールすることで
動画閲覧から共有まで、まとめてやってくれちゃうんだな、これが。
ただ、海外のサイトですので、「英語はちょっと・・・。」という方は、遠慮してください。
Youtube との決定的な違いは、P2Pだってこと。
「P2Pでの接続なので、危険だ!」と言われておりますが、現在のところ
Veohの利用で、ウイルス感染等の情報は、得ておりません。
しかし、恒例ではありますが、
専用のツールのインストールやご利用は、自己責任で。
当方は、紹介するだけですので、ご質問、苦情等には、一切対応いたしません。
心配性の方は、「ふ~ん、そんなこともできるんだぁ~。」くらいで、読んでください。
本編の専用ツールのインストールに関しましては、続きを読んでね。
ここから先の記事は、
自己責任でお読み頂きますようお願い致します。
- - - - - - - - - - - - - - - - -
手順(1)
- - - - - - - - - - - - - - - - -
まずは、「VeohTV」とよばれるツールをダウンロードしましょう。
ダウンロードサイト>Veoh
リンク先のVeohのDownloadから、ダウンロードページへ行き
以下のようなリンク「FREE DOWNLOAD」から
ツールのインストーラーをダウンロードします。
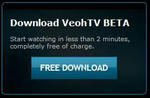
- - - - - - - - - - - - - - - - -
手順(2)
- - - - - - - - - - - - - - - - -
繰り返しますが、インストールは、自己責任ですよ。
インストーラーをダウンロードすると、以下のようなアイコンができている
と思います。
もう、後戻りはできません。
さあ、思い切って、Wクリックしましょう。

もしも、・・・
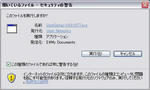 のような、画面が出たときは迷わず[実行]!
のような、画面が出たときは迷わず[実行]!
- - - - - - - - - - - - - - - - -
手順(3)
- - - - - - - - - - - - - - - - -
インストールに必要なデータの処理が終わると
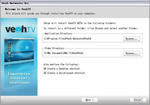 のような、画面が表示されます。
のような、画面が表示されます。
画面の内容は、以下のとおりです。
設定を決めたら、[ Next > ]をクリック。
- - - - - - - - - - - - - - - - -
手順(3)
- - - - - - - - - - - - - - - - -
詳細設定です。
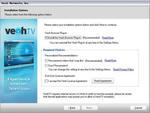
Veoh Browser Plug-in → インターネットブラウザのプラグイン設定
※ 必要ない、ブラウザが重くなるのはイヤって人は、チェックを外してね。
Personalized Recommendation
→ よく分からんけど、個人設定かな?
※ どっちでもええ感じ。後から、VeohTVからも設定変更できます。
End User License Agreement → 利用承諾
※ これをチェックしないと、インストールできませ~ん。
設定を決めたら、[ Next > ]をクリック。
- - - - - - - - - - - - - - - - -
手順(3)
- - - - - - - - - - - - - - - - -
Yahooツールバーのインストール確認です。
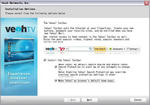
こんなものは、必要ないので、
「Install the Yahoo! Toolbar」 の左のチェックを外しましょう。
設定を決めたら、[ Next > ]をクリック。
インストールが終わったら、「VeohTV」を起動するか聞いてきます。
早速起動するかは、お好みで。
では、VeohTV で、動画共有をお楽しみください。
自己責任でお読み頂きますようお願い致します。
- - - - - - - - - - - - - - - - -
手順(1)
- - - - - - - - - - - - - - - - -
まずは、「VeohTV」とよばれるツールをダウンロードしましょう。
ダウンロードサイト>Veoh
リンク先のVeohのDownloadから、ダウンロードページへ行き
以下のようなリンク「FREE DOWNLOAD」から
ツールのインストーラーをダウンロードします。
- - - - - - - - - - - - - - - - -
手順(2)
- - - - - - - - - - - - - - - - -
繰り返しますが、インストールは、自己責任ですよ。
インストーラーをダウンロードすると、以下のようなアイコンができている
と思います。
もう、後戻りはできません。
さあ、思い切って、Wクリックしましょう。
もしも、・・・
- - - - - - - - - - - - - - - - -
手順(3)
- - - - - - - - - - - - - - - - -
インストールに必要なデータの処理が終わると
画面の内容は、以下のとおりです。
| 画面表記 | 日本語だとこうかな? |
| Application Directory | プログラムをインストールする場所 |
| Video Directory | 共有する動画の保管場所 |
|
※ 変更したい場合は、
[Browse...]から変更してください。
|
|
| Create a Desktop shortcut | デスクトップのショートカット作成 |
| Create a Quicklanch shortcut | クイックランチャーのショートカットの作成 |
|
※ ショートカットが必要ない場合は、
左のチェックを外して下さい。 |
|
設定を決めたら、[ Next > ]をクリック。
- - - - - - - - - - - - - - - - -
手順(3)
- - - - - - - - - - - - - - - - -
詳細設定です。
Veoh Browser Plug-in → インターネットブラウザのプラグイン設定
※ 必要ない、ブラウザが重くなるのはイヤって人は、チェックを外してね。
Personalized Recommendation
→ よく分からんけど、個人設定かな?
※ どっちでもええ感じ。後から、VeohTVからも設定変更できます。
End User License Agreement → 利用承諾
※ これをチェックしないと、インストールできませ~ん。
設定を決めたら、[ Next > ]をクリック。
- - - - - - - - - - - - - - - - -
手順(3)
- - - - - - - - - - - - - - - - -
Yahooツールバーのインストール確認です。
こんなものは、必要ないので、
「Install the Yahoo! Toolbar」 の左のチェックを外しましょう。
設定を決めたら、[ Next > ]をクリック。
インストールが終わったら、「VeohTV」を起動するか聞いてきます。
早速起動するかは、お好みで。
では、VeohTV で、動画共有をお楽しみください。
PR