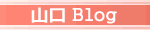至誠にして動かざるものは未だこれあらざるなり。
誠ならずして未だ能く動かす者はあらざるなり。(『孟子』離婁上)
誠意を尽くして事にあたれば、どのようなものでも必ず動かすことができる。逆に不誠実な態度で事にあたれば、何ものをも動かすことは決してできない。
誠ならずして未だ能く動かす者はあらざるなり。(『孟子』離婁上)
誠意を尽くして事にあたれば、どのようなものでも必ず動かすことができる。逆に不誠実な態度で事にあたれば、何ものをも動かすことは決してできない。
お気軽に、コメントやトラックバックよろしく!
カテゴリー
最新トラックバック
Rakuten
Amazon お買得情報
RSSフィード
ubuntu 8.10 を VM に入れたり、遊んじょるノートPCに入れてサーバー化を
試みたりとしよる間に、もう『 Ubuntu 9.04 』がリリースされてもうた。
とりあえずは、VM に入れちょるやつは、アップデートマネージャを使って
アップデートしてみた。
詳しいことは分からんが、ダウンロードは、上記リンクから。
試みたりとしよる間に、もう『 Ubuntu 9.04 』がリリースされてもうた。
とりあえずは、VM に入れちょるやつは、アップデートマネージャを使って
アップデートしてみた。
詳しいことは分からんが、ダウンロードは、上記リンクから。
PR
SSH クライアントの準備
Ubuntu 側の SSH の用意ができたら、クライアントの準備をする。
1.接続用のソフトとして『Puttyごった煮版』を使う。
Puttyごった煮版から Download し
任意のフォルダに解凍しておく。
解凍したフォルダの中にある
『putty.exe』のショートカット
をデスクトップに作成しておくと便利。
2.SFTP用ソフトは、『WinSCP』を選択した。
WinSCPホームページから『WinSCP』を Download し
インストールする。
インストール時、最初に『日本語』を選択することで
日本語版がインストールされる。
3.Puttyごった煮版のフォルダ内にある
『puttygen.exe』を使って、鍵を作成。
[生成]ボタンで作成開始。
画面上でマウスを動かしちょったら完了する。
鍵が作成できたら、パスフレーズを入力しておく。
公開鍵を『authorized_keys』の名前で保存。
秘密鍵を『id_rsa』の名前で保存。
4.WinSCPを使って、公開鍵を移動する。
移動先: ~/.ssh/
authorized_keys として、そのまま移動する。
5.Putty を起動し、
[接続]>[SSH]>[認証]から
『id_rsa』を指定し、接続を試みる。
...
.....
.......
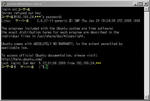 無事、接続完了!
無事、接続完了!
Ubuntu 側の SSH の用意ができたら、クライアントの準備をする。
- SSH 接続用ソフトを準備
- SFTP 用ソフトを準備
- 公開鍵、秘密鍵を作成
- サーバー側へ公開鍵を移動
- クライアントから秘密鍵を使って接続
1.接続用のソフトとして『Puttyごった煮版』を使う。
Puttyごった煮版から Download し
任意のフォルダに解凍しておく。
解凍したフォルダの中にある
『putty.exe』のショートカット
をデスクトップに作成しておくと便利。
2.SFTP用ソフトは、『WinSCP』を選択した。
WinSCPホームページから『WinSCP』を Download し
インストールする。
インストール時、最初に『日本語』を選択することで
日本語版がインストールされる。
3.Puttyごった煮版のフォルダ内にある
『puttygen.exe』を使って、鍵を作成。
[生成]ボタンで作成開始。
画面上でマウスを動かしちょったら完了する。
鍵が作成できたら、パスフレーズを入力しておく。
公開鍵を『authorized_keys』の名前で保存。
秘密鍵を『id_rsa』の名前で保存。
4.WinSCPを使って、公開鍵を移動する。
移動先: ~/.ssh/
authorized_keys として、そのまま移動する。
5.Putty を起動し、
[接続]>[SSH]>[認証]から
『id_rsa』を指定し、接続を試みる。
...
.....
.......
sshdサービスの開始
初期設定で root でのログインが有効
になっているのでセキュリティ上、無効にする。
いつも使う Windows マシンから Ubuntu マシンに接続して
あれこれできたほうが便利なので sshd の設定をしておく。
VNC を使った接続もあるが、コッチは、また後で。
先ずは以下のようにしてSSHをインストール。
| $ sudo apt-get install ssh |
設定ファイルは、
初期設定で root でのログインが有効
になっているのでセキュリティ上、無効にする。
|
$ sudo vi /etc/ssh/sshd_config
---- PermitRootLogin no ← noにしておく
----
|
あとは基本的にそのままでOK。
PasswordAuthentication については
現段階ではとりあえず 『 yes 』 にしておき、
あとで一通り公開鍵の登録などが終わったら『 no 』 に変更
して、パスワードによるログインを無効にする。
設定ファイルの変更をしているので、sshd のサービスを再起動しておく。
サービス再起動後、念のため起動しているか確認してみる。
|
$ sudo /etc/init.d/ssh restart
----
$ sudo lsof -nPi:22
----
|
結局、CUI の Server Edition じゃあ、ようわからんエラーが続出し
訳がわからんくなった。
その為、Desktop Edition に戻してしもうた。
まあ、自分のスキル不足を再認識したわけだ。
CUI で使いこなせれば、GUI も大したこたぁないんじゃろうけど
俺にゃあわからん。
かと言って、今は、それを勉強し直す時間もない。
Desktop Edition でいらんもんを消して、必要なもんを
インストし直して、どうにか頑張ってみるとするよ。
訳がわからんくなった。
その為、Desktop Edition に戻してしもうた。
まあ、自分のスキル不足を再認識したわけだ。
CUI で使いこなせれば、GUI も大したこたぁないんじゃろうけど
俺にゃあわからん。
かと言って、今は、それを勉強し直す時間もない。
Desktop Edition でいらんもんを消して、必要なもんを
インストし直して、どうにか頑張ってみるとするよ。
ふっつーにインストール作業を完了したが、
Aptitude などを実行したときに「◆」だらけ。
どうも文字化けしちょるんかな。。。
てなことで、
nanoというテキストエディタを使って./bashrcを編集
ファイルの末尾に、以下のように記述。
ファイルを保存して終了。
Ctrl+Xキーを押し、画面の指示に従えば保存完了。
続いて、以下のコマンドを実行するか、一度ログアウトしてログインしなおす。
これで、コンソールでは英語のメッセージが表示されるようになった…と思う。
Aptitude などを実行したときに「◆」だらけ。
どうも文字化けしちょるんかな。。。
てなことで、
nanoというテキストエディタを使って./bashrcを編集
$ nano ~/.bashrc |
ファイルの末尾に、以下のように記述。
case $TERM in |
ファイルを保存して終了。
Ctrl+Xキーを押し、画面の指示に従えば保存完了。
続いて、以下のコマンドを実行するか、一度ログアウトしてログインしなおす。
$ source ~/.bashrc |
これで、コンソールでは英語のメッセージが表示されるようになった…と思う。