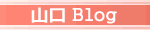至誠にして動かざるものは未だこれあらざるなり。
誠ならずして未だ能く動かす者はあらざるなり。(『孟子』離婁上)
誠意を尽くして事にあたれば、どのようなものでも必ず動かすことができる。逆に不誠実な態度で事にあたれば、何ものをも動かすことは決してできない。
誠ならずして未だ能く動かす者はあらざるなり。(『孟子』離婁上)
誠意を尽くして事にあたれば、どのようなものでも必ず動かすことができる。逆に不誠実な態度で事にあたれば、何ものをも動かすことは決してできない。
お気軽に、コメントやトラックバックよろしく!
カテゴリー
最新トラックバック
Rakuten
Amazon お買得情報
RSSフィード
宇部に通うようになって、通勤所要時間が
車で、70分。
そりゃあ、ラジオやらワンセグTVなんかを楽しむことはできるが
せっかく iPod があるんじゃから活用したい。
ただ、保護されたコンテンツは変換すらできん。
そんな時にやるのが「DRM解除」
とりあえず、備忘録Wiki にメモしちょいた。
阿弥太郎 備忘録Wiki
車で、70分。
そりゃあ、ラジオやらワンセグTVなんかを楽しむことはできるが
せっかく iPod があるんじゃから活用したい。
ただ、保護されたコンテンツは変換すらできん。
そんな時にやるのが「DRM解除」
とりあえず、備忘録Wiki にメモしちょいた。
阿弥太郎 備忘録Wiki
PR
昨日、無事防府へ帰ってまいりました。
で、今日から早速、きちきちっと仕事の段取りを
やるべし!思っちょったんじゃけど、ついさっきまで
ぐ~っすり爆睡してしもうた。
なんとも、精神的な疲労感に包まれております。
そんな中、出張前から気になっちょった記事について。
iPhone の新型の予定が発表された。
まあ、itouch の32GBが発売された時点で、予測されちょったことじゃけど、OS もヴァージョンアップされる様子。じゃから、Softbank も値下げしたり、CM本数を増やして、必死で iPhone の在庫を捌きにかかるわな。
iPhone を使いたいけど・・・迷うなぁ・・・。
って人は、価格重視なら今。
機能重視なら、新型を!じゃろうね。
新型は、おそらく OS だけじゃなく、最大容量も32GBでしょうね。
で、今日から早速、きちきちっと仕事の段取りを
やるべし!思っちょったんじゃけど、ついさっきまで
ぐ~っすり爆睡してしもうた。
なんとも、精神的な疲労感に包まれております。
そんな中、出張前から気になっちょった記事について。
iPhone の新型の予定が発表された。
まあ、itouch の32GBが発売された時点で、予測されちょったことじゃけど、OS もヴァージョンアップされる様子。じゃから、Softbank も値下げしたり、CM本数を増やして、必死で iPhone の在庫を捌きにかかるわな。
iPhone を使いたいけど・・・迷うなぁ・・・。
って人は、価格重視なら今。
機能重視なら、新型を!じゃろうね。
新型は、おそらく OS だけじゃなく、最大容量も32GBでしょうね。
| iPhone 3G 16G (ホワイト) 【新規契約】 |
iPod Touch MB533J/A (32GB) |
さて、昨日教えてもらった「Craving Explorer」。
 ← 注目の起動画面
← 注目の起動画面
見た目は、普通のブラウザ(IEやらFireFox)となんら変わり無し。
Explorerって名が付いちょるくらいじゃから、当然と言やあ当然。
ちょっと下段にリストっぽいのがあるかな?ってくらい。
もちろん、メイン画面で動画を楽しむことも、当然可能。
動画サイトのアドレスが分かっていれば、直接入力するもヨシ!
検索したいなら、「検索するサイト」をリストから選択し、キーワードを入力。
その右の「虫メガネ」ボタンで検索実行。
ブラウザのメイン画面に、検索結果が表示されるので
その中からお好みの動画をGETすれば良い。
ちなみに登録されている検索できるサイトのリストは
・Youtube ・ニコニコ動画
・Google Video ・Yahoo動画
・Gyao ・Amazon
+Craving Search
と、とりあえずの動画サイトは押さえてある。
「虫メガネ」ボタンの右にある4つの各サイトのロゴを模したボタンは
直接、そのサイトへ移動できちゃう。
直接移動や、検索等から、メイン画面に目的の動画が表示されたら
動画の下に
・[動画サイト名]で見る ・全画面で見る ・動画を保存 ・音声を保存
っていうようなリンクができちょります。
『見る』ってなあ、そのまま見るじゃね。
『動画を保存』をクリックすると 高画質or通常画質の選択肢が出てくる。
どちらでもお好みの画質を選んで、その後、保存形式を選択したら
ダウンロード・スっタート!!
あとは、待つだけ。
基本的には、動画を表示して、リンクから保存形式を選択してダウンロード。
ってこと。
ね、簡単でしょ♪
んじゃ、そゆことで。。。
見た目は、普通のブラウザ(IEやらFireFox)となんら変わり無し。
Explorerって名が付いちょるくらいじゃから、当然と言やあ当然。
ちょっと下段にリストっぽいのがあるかな?ってくらい。
もちろん、メイン画面で動画を楽しむことも、当然可能。
動画サイトのアドレスが分かっていれば、直接入力するもヨシ!
検索したいなら、「検索するサイト」をリストから選択し、キーワードを入力。
その右の「虫メガネ」ボタンで検索実行。
ブラウザのメイン画面に、検索結果が表示されるので
その中からお好みの動画をGETすれば良い。
ちなみに登録されている検索できるサイトのリストは
・Youtube ・ニコニコ動画
・Google Video ・Yahoo動画
・Gyao ・Amazon
+Craving Search
と、とりあえずの動画サイトは押さえてある。
「虫メガネ」ボタンの右にある4つの各サイトのロゴを模したボタンは
直接、そのサイトへ移動できちゃう。
直接移動や、検索等から、メイン画面に目的の動画が表示されたら
動画の下に
・[動画サイト名]で見る ・全画面で見る ・動画を保存 ・音声を保存
っていうようなリンクができちょります。
『見る』ってなあ、そのまま見るじゃね。
『動画を保存』をクリックすると 高画質or通常画質の選択肢が出てくる。
どちらでもお好みの画質を選んで、その後、保存形式を選択したら
ダウンロード・スっタート!!
あとは、待つだけ。
基本的には、動画を表示して、リンクから保存形式を選択してダウンロード。
ってこと。
ね、簡単でしょ♪
んじゃ、そゆことで。。。
今日、仕事帰りに友人宅へ寄ったところ
かなり便利な動画ダウンロードツールを教えてくれた。
その名も、「Craving Explorer」
今や、動画サイトの代名詞となった感のある「YouTube」や「ニコニコ動画」等で
配信されている動画をローカルに保存・バックアップできるツール。
しかしながら、これらのサイトは、「FLV」形式で配信されている為、
単に落としただけじゃあ、再生ができない。「FLV」に対応したプレイヤーが
必要となってくる。
しか~し、この「Craving Explorer」ってのは、
保存する際の「保存形式」を指定でき、
Windows Media Player等での再生が可能になるってもの。
さらに、対応している「保存形式」がすごい!
iPod はもちろん、先月より話題になっている iPone にまで対応。
気に入った動画を、手元で再生できる形式にできちゃうのだ!
では、そのインストール方法おば。
- - - - - - - - - - - - - - - - -
手順(1)
- - - - - - - - - - - - - - - - -
まずは、ソフト本体(インストーラー付)をダウンロード
ダウンロード先サイト
YouTube・ニコニコ動画ダウンロードブラウザ Craving Explorer
- - - - - - - - - - - - - - - - -
手順(2)
- - - - - - - - - - - - - - - - -
ダウンロードしてできた

「CravingExplorer-0-20-2.exe」をWクリックして、インストーラーを起動
- - - - - - - - - - - - - - - - -
手順(3)
- - - - - - - - - - - - - - - - -
画面に従い、インストールを進行。
Step.1 インストールの開始
 [次へ]をクリック。
[次へ]をクリック。
Step.2 インストール先を指定
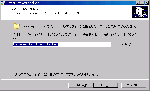 インストール先を確認して [次へ]をクリック。
インストール先を確認して [次へ]をクリック。
(通常は、ローカルのProgramFiles内で、万事OK。)
Step.3 プログラム・グループの指定
 特に必要なければ、そのまま [次へ]をクリック。
特に必要なければ、そのまま [次へ]をクリック。
Step.4 追加タスクの選択
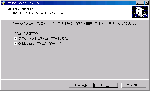 デスクトップアイコンの作成とクイック起動への登録を確認し
デスクトップアイコンの作成とクイック起動への登録を確認し
[次へ]をクリック。(※必要なければ、チェックを外しちょってネ。)
Step.5 インストール準備完了
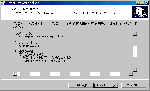 インストールの内容を確認して [次へ]をクリック。
インストールの内容を確認して [次へ]をクリック。
Step.6 インストール完了
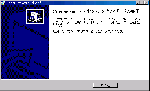 タバコを吸う間もなく完了!
タバコを吸う間もなく完了!
(所要時間は、ご利用のシステム環境に依存します。)
と、本日は、ここまで。
だって、まだ使って無いんじゃもん。
続きは、また明日にぃ~。
かなり便利な動画ダウンロードツールを教えてくれた。
その名も、「Craving Explorer」
今や、動画サイトの代名詞となった感のある「YouTube」や「ニコニコ動画」等で
配信されている動画をローカルに保存・バックアップできるツール。
しかしながら、これらのサイトは、「FLV」形式で配信されている為、
単に落としただけじゃあ、再生ができない。「FLV」に対応したプレイヤーが
必要となってくる。
しか~し、この「Craving Explorer」ってのは、
保存する際の「保存形式」を指定でき、
Windows Media Player等での再生が可能になるってもの。
さらに、対応している「保存形式」がすごい!
iPod はもちろん、先月より話題になっている iPone にまで対応。
気に入った動画を、手元で再生できる形式にできちゃうのだ!
では、そのインストール方法おば。
- - - - - - - - - - - - - - - - -
手順(1)
- - - - - - - - - - - - - - - - -
まずは、ソフト本体(インストーラー付)をダウンロード
ダウンロード先サイト
YouTube・ニコニコ動画ダウンロードブラウザ Craving Explorer
- - - - - - - - - - - - - - - - -
手順(2)
- - - - - - - - - - - - - - - - -
ダウンロードしてできた
「CravingExplorer-0-20-2.exe」をWクリックして、インストーラーを起動
- - - - - - - - - - - - - - - - -
手順(3)
- - - - - - - - - - - - - - - - -
画面に従い、インストールを進行。
Step.1 インストールの開始
Step.2 インストール先を指定
(通常は、ローカルのProgramFiles内で、万事OK。)
Step.3 プログラム・グループの指定
Step.4 追加タスクの選択
[次へ]をクリック。(※必要なければ、チェックを外しちょってネ。)
Step.5 インストール準備完了
Step.6 インストール完了
(所要時間は、ご利用のシステム環境に依存します。)
と、本日は、ここまで。
だって、まだ使って無いんじゃもん。
続きは、また明日にぃ~。
さすがの連休にも飽きてきたんで
ipodの更新でもしようと、音楽ファイルの整理の為
itunesを起動したところ・・・
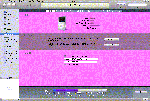
なんじゃこりゃあ!!
背景が、どピンクじゃん!
そういえは、前回の起動の時に、アップデートがかかったようだったが
そのせい??
かといって、再インストとかは面倒。
結局、ディスプレイの設定を"High Color"から"True Color"に変更することで
無事解決。めでたし、めでたし。
ちなみに~
ディスプレイの設定方法がわかりません。。。
という方のために。
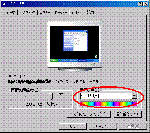
Step1> デスクトップの何も無いところで、右クリック
Step2> ショートカットメニューより、プロパティの選択
Step3> 設定タブをクリックして、右下の[画面の色]の部分を"True Color"
あるいは、"最高"へ変更し、[OK]クリック!
人気の化粧品やスキンケア用品はお買い得商品満載の楽天市場で!

ipodの更新でもしようと、音楽ファイルの整理の為
itunesを起動したところ・・・
なんじゃこりゃあ!!
背景が、どピンクじゃん!
そういえは、前回の起動の時に、アップデートがかかったようだったが
そのせい??
かといって、再インストとかは面倒。
結局、ディスプレイの設定を"High Color"から"True Color"に変更することで
無事解決。めでたし、めでたし。
ちなみに~
ディスプレイの設定方法がわかりません。。。
という方のために。
Step1> デスクトップの何も無いところで、右クリック
Step2> ショートカットメニューより、プロパティの選択
Step3> 設定タブをクリックして、右下の[画面の色]の部分を"True Color"
あるいは、"最高"へ変更し、[OK]クリック!
人気の化粧品やスキンケア用品はお買い得商品満載の楽天市場で!