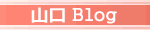至誠にして動かざるものは未だこれあらざるなり。
誠ならずして未だ能く動かす者はあらざるなり。(『孟子』離婁上)
誠意を尽くして事にあたれば、どのようなものでも必ず動かすことができる。逆に不誠実な態度で事にあたれば、何ものをも動かすことは決してできない。
誠ならずして未だ能く動かす者はあらざるなり。(『孟子』離婁上)
誠意を尽くして事にあたれば、どのようなものでも必ず動かすことができる。逆に不誠実な態度で事にあたれば、何ものをも動かすことは決してできない。
お気軽に、コメントやトラックバックよろしく!
カテゴリー
最新トラックバック
Rakuten
Amazon お買得情報
RSSフィード
さて、昨日教えてもらった「Craving Explorer」。
 ← 注目の起動画面
← 注目の起動画面
見た目は、普通のブラウザ(IEやらFireFox)となんら変わり無し。
Explorerって名が付いちょるくらいじゃから、当然と言やあ当然。
ちょっと下段にリストっぽいのがあるかな?ってくらい。
もちろん、メイン画面で動画を楽しむことも、当然可能。
動画サイトのアドレスが分かっていれば、直接入力するもヨシ!
検索したいなら、「検索するサイト」をリストから選択し、キーワードを入力。
その右の「虫メガネ」ボタンで検索実行。
ブラウザのメイン画面に、検索結果が表示されるので
その中からお好みの動画をGETすれば良い。
ちなみに登録されている検索できるサイトのリストは
・Youtube ・ニコニコ動画
・Google Video ・Yahoo動画
・Gyao ・Amazon
+Craving Search
と、とりあえずの動画サイトは押さえてある。
「虫メガネ」ボタンの右にある4つの各サイトのロゴを模したボタンは
直接、そのサイトへ移動できちゃう。
直接移動や、検索等から、メイン画面に目的の動画が表示されたら
動画の下に
・[動画サイト名]で見る ・全画面で見る ・動画を保存 ・音声を保存
っていうようなリンクができちょります。
『見る』ってなあ、そのまま見るじゃね。
『動画を保存』をクリックすると 高画質or通常画質の選択肢が出てくる。
どちらでもお好みの画質を選んで、その後、保存形式を選択したら
ダウンロード・スっタート!!
あとは、待つだけ。
基本的には、動画を表示して、リンクから保存形式を選択してダウンロード。
ってこと。
ね、簡単でしょ♪
んじゃ、そゆことで。。。
見た目は、普通のブラウザ(IEやらFireFox)となんら変わり無し。
Explorerって名が付いちょるくらいじゃから、当然と言やあ当然。
ちょっと下段にリストっぽいのがあるかな?ってくらい。
もちろん、メイン画面で動画を楽しむことも、当然可能。
動画サイトのアドレスが分かっていれば、直接入力するもヨシ!
検索したいなら、「検索するサイト」をリストから選択し、キーワードを入力。
その右の「虫メガネ」ボタンで検索実行。
ブラウザのメイン画面に、検索結果が表示されるので
その中からお好みの動画をGETすれば良い。
ちなみに登録されている検索できるサイトのリストは
・Youtube ・ニコニコ動画
・Google Video ・Yahoo動画
・Gyao ・Amazon
+Craving Search
と、とりあえずの動画サイトは押さえてある。
「虫メガネ」ボタンの右にある4つの各サイトのロゴを模したボタンは
直接、そのサイトへ移動できちゃう。
直接移動や、検索等から、メイン画面に目的の動画が表示されたら
動画の下に
・[動画サイト名]で見る ・全画面で見る ・動画を保存 ・音声を保存
っていうようなリンクができちょります。
『見る』ってなあ、そのまま見るじゃね。
『動画を保存』をクリックすると 高画質or通常画質の選択肢が出てくる。
どちらでもお好みの画質を選んで、その後、保存形式を選択したら
ダウンロード・スっタート!!
あとは、待つだけ。
基本的には、動画を表示して、リンクから保存形式を選択してダウンロード。
ってこと。
ね、簡単でしょ♪
んじゃ、そゆことで。。。
今日、仕事帰りに友人宅へ寄ったところ
かなり便利な動画ダウンロードツールを教えてくれた。
その名も、「Craving Explorer」
今や、動画サイトの代名詞となった感のある「YouTube」や「ニコニコ動画」等で
配信されている動画をローカルに保存・バックアップできるツール。
しかしながら、これらのサイトは、「FLV」形式で配信されている為、
単に落としただけじゃあ、再生ができない。「FLV」に対応したプレイヤーが
必要となってくる。
しか~し、この「Craving Explorer」ってのは、
保存する際の「保存形式」を指定でき、
Windows Media Player等での再生が可能になるってもの。
さらに、対応している「保存形式」がすごい!
iPod はもちろん、先月より話題になっている iPone にまで対応。
気に入った動画を、手元で再生できる形式にできちゃうのだ!
では、そのインストール方法おば。
- - - - - - - - - - - - - - - - -
手順(1)
- - - - - - - - - - - - - - - - -
まずは、ソフト本体(インストーラー付)をダウンロード
ダウンロード先サイト
YouTube・ニコニコ動画ダウンロードブラウザ Craving Explorer
- - - - - - - - - - - - - - - - -
手順(2)
- - - - - - - - - - - - - - - - -
ダウンロードしてできた

「CravingExplorer-0-20-2.exe」をWクリックして、インストーラーを起動
- - - - - - - - - - - - - - - - -
手順(3)
- - - - - - - - - - - - - - - - -
画面に従い、インストールを進行。
Step.1 インストールの開始
 [次へ]をクリック。
[次へ]をクリック。
Step.2 インストール先を指定
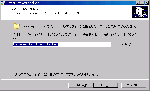 インストール先を確認して [次へ]をクリック。
インストール先を確認して [次へ]をクリック。
(通常は、ローカルのProgramFiles内で、万事OK。)
Step.3 プログラム・グループの指定
 特に必要なければ、そのまま [次へ]をクリック。
特に必要なければ、そのまま [次へ]をクリック。
Step.4 追加タスクの選択
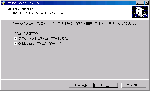 デスクトップアイコンの作成とクイック起動への登録を確認し
デスクトップアイコンの作成とクイック起動への登録を確認し
[次へ]をクリック。(※必要なければ、チェックを外しちょってネ。)
Step.5 インストール準備完了
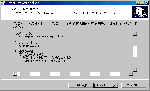 インストールの内容を確認して [次へ]をクリック。
インストールの内容を確認して [次へ]をクリック。
Step.6 インストール完了
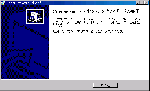 タバコを吸う間もなく完了!
タバコを吸う間もなく完了!
(所要時間は、ご利用のシステム環境に依存します。)
と、本日は、ここまで。
だって、まだ使って無いんじゃもん。
続きは、また明日にぃ~。
かなり便利な動画ダウンロードツールを教えてくれた。
その名も、「Craving Explorer」
今や、動画サイトの代名詞となった感のある「YouTube」や「ニコニコ動画」等で
配信されている動画をローカルに保存・バックアップできるツール。
しかしながら、これらのサイトは、「FLV」形式で配信されている為、
単に落としただけじゃあ、再生ができない。「FLV」に対応したプレイヤーが
必要となってくる。
しか~し、この「Craving Explorer」ってのは、
保存する際の「保存形式」を指定でき、
Windows Media Player等での再生が可能になるってもの。
さらに、対応している「保存形式」がすごい!
iPod はもちろん、先月より話題になっている iPone にまで対応。
気に入った動画を、手元で再生できる形式にできちゃうのだ!
では、そのインストール方法おば。
- - - - - - - - - - - - - - - - -
手順(1)
- - - - - - - - - - - - - - - - -
まずは、ソフト本体(インストーラー付)をダウンロード
ダウンロード先サイト
YouTube・ニコニコ動画ダウンロードブラウザ Craving Explorer
- - - - - - - - - - - - - - - - -
手順(2)
- - - - - - - - - - - - - - - - -
ダウンロードしてできた
「CravingExplorer-0-20-2.exe」をWクリックして、インストーラーを起動
- - - - - - - - - - - - - - - - -
手順(3)
- - - - - - - - - - - - - - - - -
画面に従い、インストールを進行。
Step.1 インストールの開始
Step.2 インストール先を指定
(通常は、ローカルのProgramFiles内で、万事OK。)
Step.3 プログラム・グループの指定
Step.4 追加タスクの選択
[次へ]をクリック。(※必要なければ、チェックを外しちょってネ。)
Step.5 インストール準備完了
Step.6 インストール完了
(所要時間は、ご利用のシステム環境に依存します。)
と、本日は、ここまで。
だって、まだ使って無いんじゃもん。
続きは、また明日にぃ~。
さすがの連休にも飽きてきたんで
ipodの更新でもしようと、音楽ファイルの整理の為
itunesを起動したところ・・・
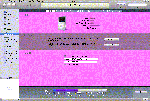
なんじゃこりゃあ!!
背景が、どピンクじゃん!
そういえは、前回の起動の時に、アップデートがかかったようだったが
そのせい??
かといって、再インストとかは面倒。
結局、ディスプレイの設定を"High Color"から"True Color"に変更することで
無事解決。めでたし、めでたし。
ちなみに~
ディスプレイの設定方法がわかりません。。。
という方のために。
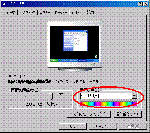
Step1> デスクトップの何も無いところで、右クリック
Step2> ショートカットメニューより、プロパティの選択
Step3> 設定タブをクリックして、右下の[画面の色]の部分を"True Color"
あるいは、"最高"へ変更し、[OK]クリック!
人気の化粧品やスキンケア用品はお買い得商品満載の楽天市場で!

ipodの更新でもしようと、音楽ファイルの整理の為
itunesを起動したところ・・・
なんじゃこりゃあ!!
背景が、どピンクじゃん!
そういえは、前回の起動の時に、アップデートがかかったようだったが
そのせい??
かといって、再インストとかは面倒。
結局、ディスプレイの設定を"High Color"から"True Color"に変更することで
無事解決。めでたし、めでたし。
ちなみに~
ディスプレイの設定方法がわかりません。。。
という方のために。
Step1> デスクトップの何も無いところで、右クリック
Step2> ショートカットメニューより、プロパティの選択
Step3> 設定タブをクリックして、右下の[画面の色]の部分を"True Color"
あるいは、"最高"へ変更し、[OK]クリック!
人気の化粧品やスキンケア用品はお買い得商品満載の楽天市場で!